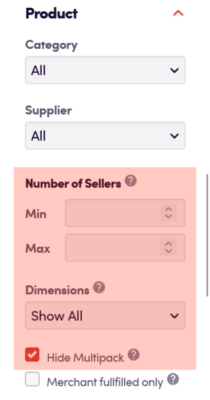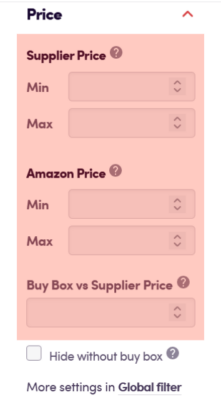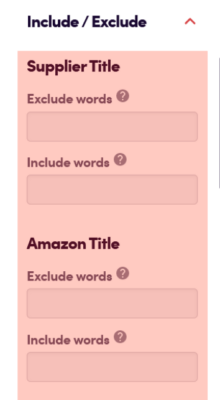Once searches have completed, results will be displayed where you can filter and sort to find the right deals for your own seller profile, including profit, price range, etc.
On the filter panel of the results page, you’re able to manually adjust the results of any completed searches as you look through them. These filters only affect the results of completed searches. To set filters for all searches prior to searches running, go to Global Filter Settings.
At step (1) you can search specifically for a product’s ASIN or barcode, or use a name or term to find any results that match. Step (2) allows you to adjust the ROI (Return on Investment) so that the search results only show you the products that suit your set range. Likewise, with Step (3) you’re able to set the profit range in dollar/pounds terms and only see the results that match your preferences.
Step (4) gives you the option of viewing your results filtered by Sales Rank as either a percentage, with accompanying slider to adjust the specific percentages to your preference, or as a number expressed between 1 and 1.5 million, again with a slider to set your preferences. When now viewing your results, any products that fall outside of your preferences are suppressed.
You then have a Match Accuracy slider (6) which will determine the level of accuracy in your results, between the supplier product and the Amazon products. This is set at a default of ‘high’, meaning the number of mismatches shown will be minimal. You’re able to move this slider to show more products, but with a decreasing level of accuracy, meaning you will have a lot more products to look through, but a higher amount of them will potentially be mismatches.
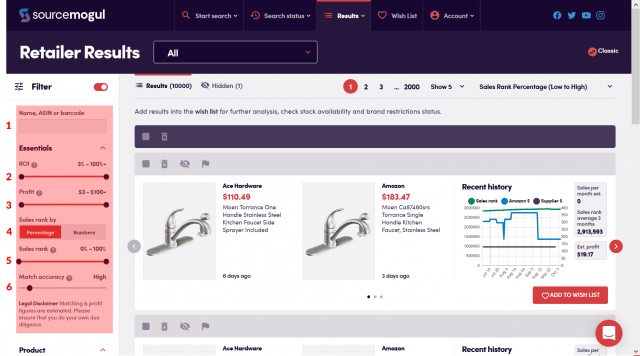
You then have an option to filter your results by the Amazon category to which they belong (7), the default being all categories shown, but with a dropdown menu for you to select a single category.
Step (8) gives the same type of filter, but for specific retailers. Again, the default is to show all, but you can choose from the dropdown menu to only show one particular retailer you’re interested in.
At Step (9) you have a set of three check boxes, which, if you click on them, gives you the option to suppress all results that don’t have a buy box on Amazon, or are Fulfilled by Merchant (FBM) only (in case there’s an opportunity to become the only FBA seller are therefore win the buy box) , or are large size appliances or white-goods.
You then have the opportunity to filter your results (10) according to the maximum amount you’re prepared to pay to a supplier for a product, and the minimum amount you would like any of your products to sell for on Amazon. So you might not want to buy a product that a retailer is selling for more than say $5, but equally, you don’t want to see any results where an item is selling for less than $8 on Amazon.
Step (11) gives you the option of finding a previously saved set of filter preferences using the dropdown menu. Any time you set your filters, give them a name, save them and they will be available in this dropdown menu whenever you look at your search results. There’s no limit to the number of different filter settings you can save, so your preferences will be available quickly and easily for whatever search results you’re looking at.
Finally, (12) when you’ve set all the filters to your specific preferences and given them a name, clicking the ‘Save’ button will save them to your account, ready for you in the dropdown menu. Whatever filter settings you last saved will become the default settings next time you log in and view your results.
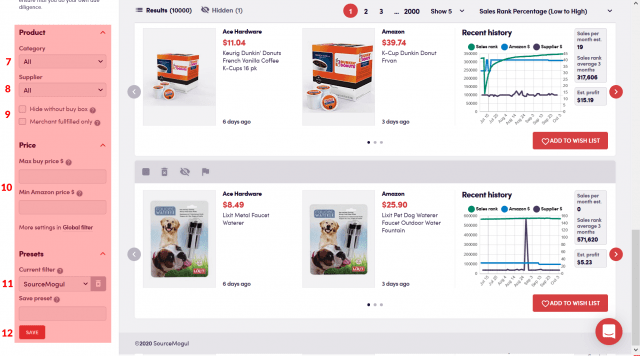
Update 2022: We have added a series of new filters:
- Include or exclude words from the Supplier and Amazon product title
- Set a maximum or minimum number of competitive sellers
- Filter by dimensions (oversize products)
- Set a maximum and minimum Supplier price
- Set a maximum and minimum Amazon price
- Set a “Buy Box vs Supplier Price” ratio
- Hide multipacks